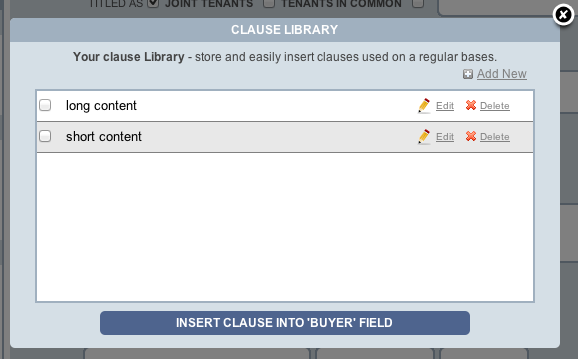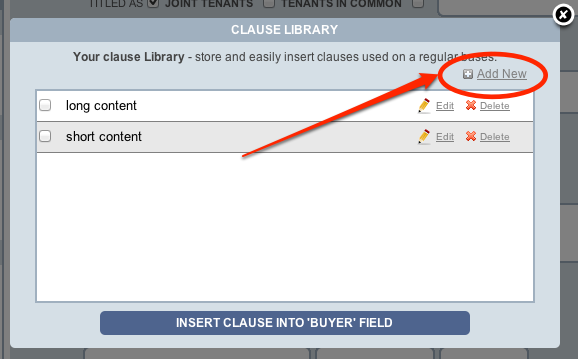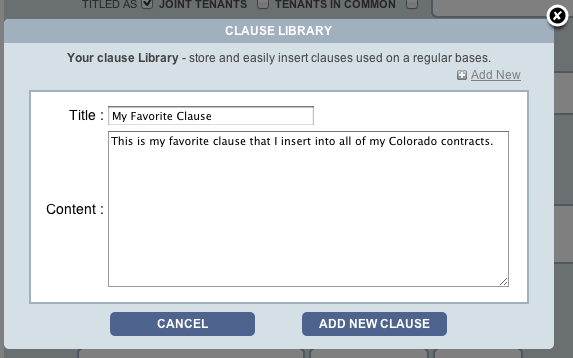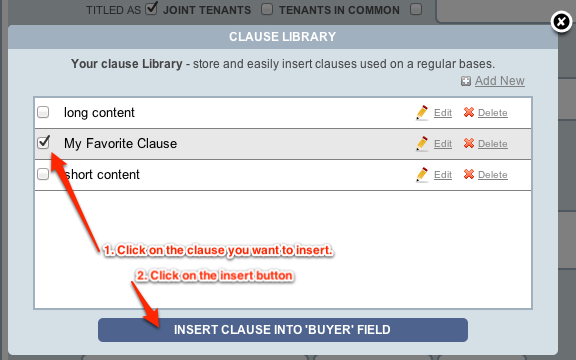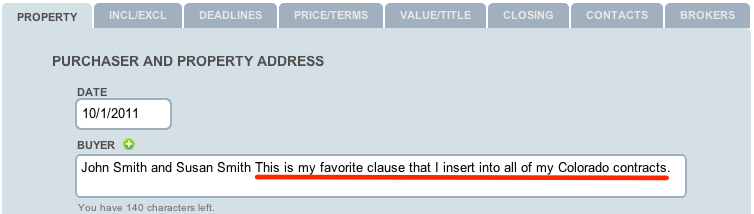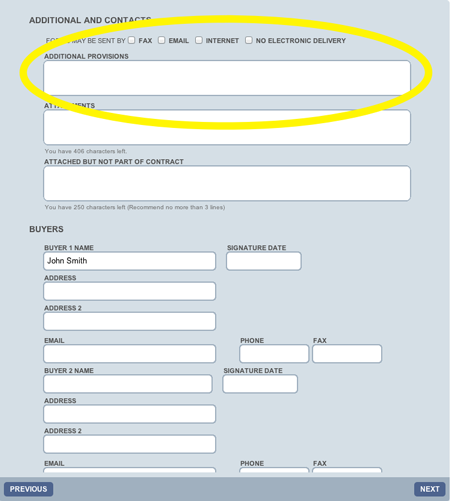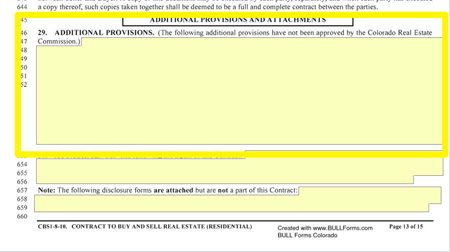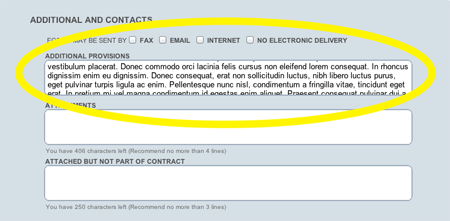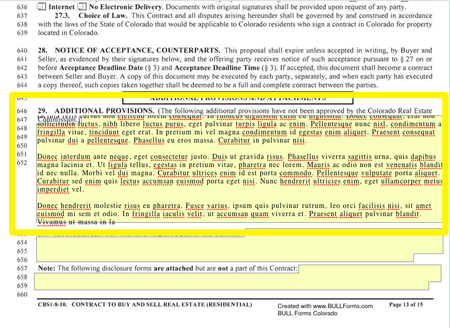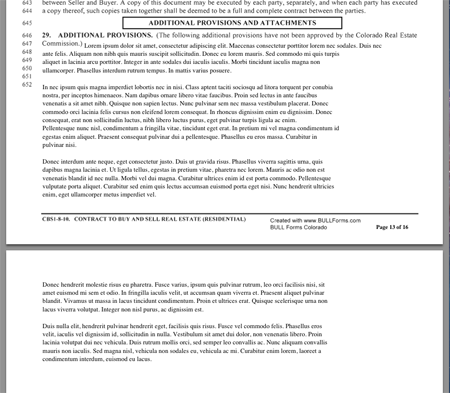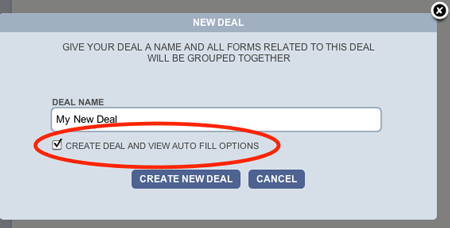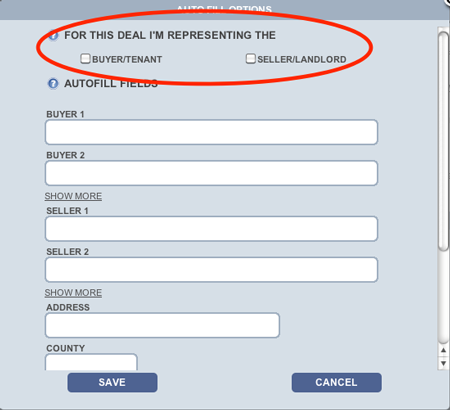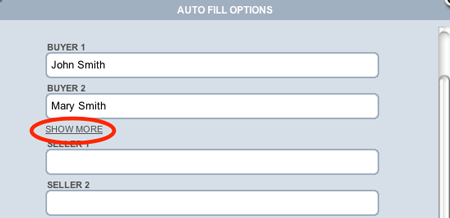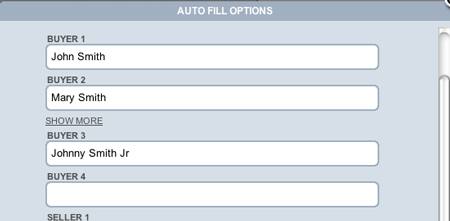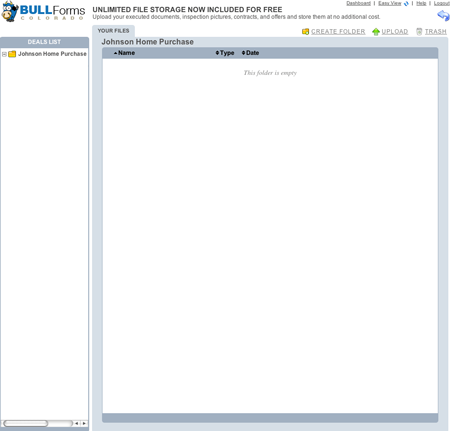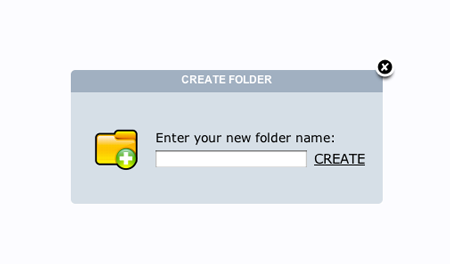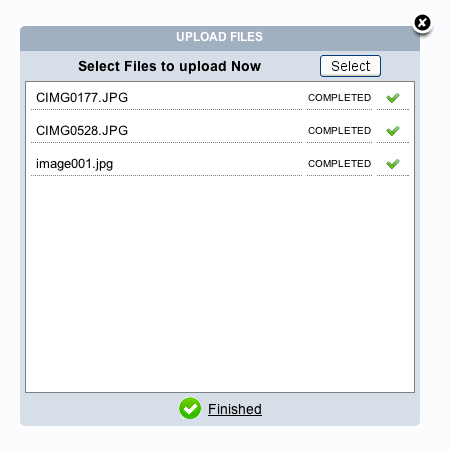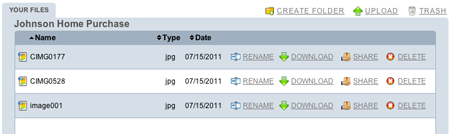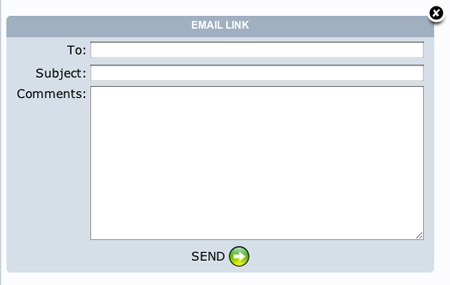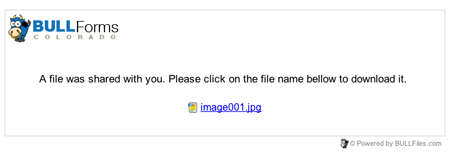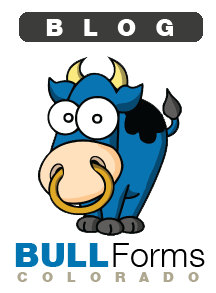We love our users in Colorado and we do our best to please them. Since our launch about a year ago we have added multiple features to our product, most of them at the request of our users. One feature we did not expect to add was spell checking. We prefer modern browsers such as Chrome, Firefox and Safari, which include spell check. However, we did see the value in spell checking entire DORA CREC contracts at one time as opposed to just one field or tab as the browsers currently do. More importantly Colorado Real Estate Agents were begging us for this feature and most of our users prefer Internet Explorer by an overwhelming amount.
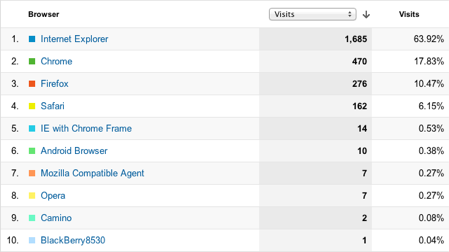
As we continue in our quest to become the default DORA CREC Contracts generator for Colorado Real Estate Professionals we have added the ability to spell check your entire contract by clicking on one button.
Spell Check Feature Walkthrough
You may have noticed there is a new button available in the toolbar, illustrated below:
![]()
Clicking on this button from within a contract will bring up the spell check and will check the entire contract. A window will pop up and the interaction should feel similar to what you are used to with your word processors.
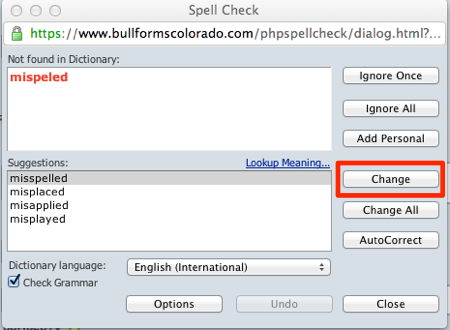
If there are any misspellings in your contract, it will appear in the top window, along with suggestions for the misspelled word in the bottom box. If you would like to change the word, click on the change button. You will then be taken to the next misspelled word in your contract, if there are any.
Once the spell check is completed for your DORA CREC Contracts you are presented with a summary of the changes made:
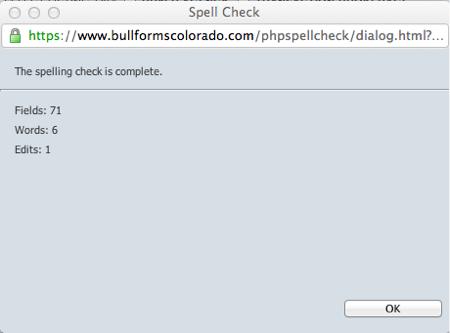
Hopefully you enjoy this new feature. As always, please let us know if you have any other questions or concerns.
Thank you,
BULL Forms Support
To learn more about our DORA CREC Contracts Form Solution, click here.
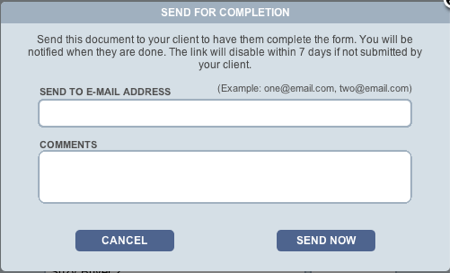
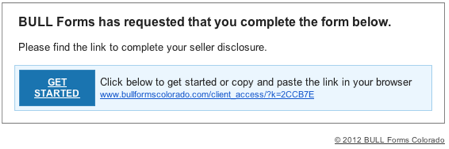
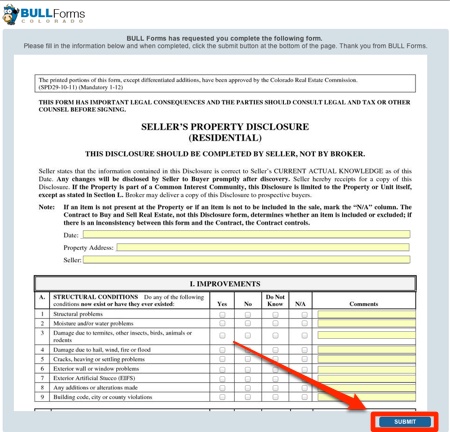
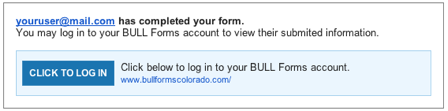

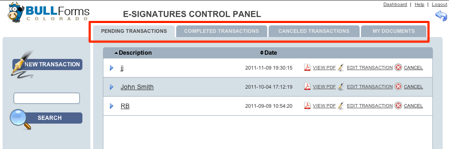
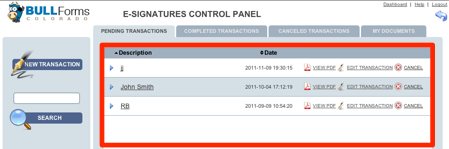
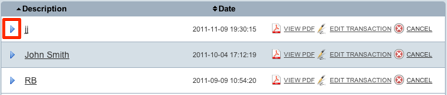
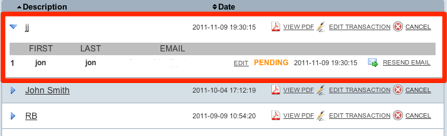
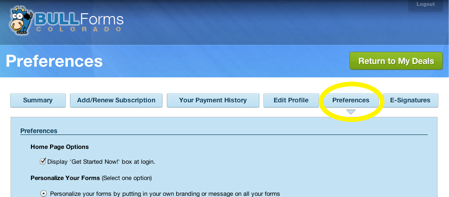
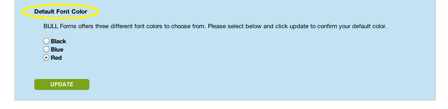 As you can see, you have the option of the default black text, or you can opt for Blue or Red font colors. Once you have made a change, click on the update button. Moving forward all of the information you add to the DORA Colorado Real Estate Contracts will appear in the color you selected.
As you can see, you have the option of the default black text, or you can opt for Blue or Red font colors. Once you have made a change, click on the update button. Moving forward all of the information you add to the DORA Colorado Real Estate Contracts will appear in the color you selected.